
Les 7 tâches que vous devez automatiser dans votre PC
Le PC un esclave à votre service, pas l'inverse.
Publié le 06/01/2007 - Mis à jour le 26/06/2011 par Jean-Paul Figer
- Mise en veille
- Mise à jour automatique des logiciels
- Nettoyage des fichiers temporaires
- Défragmentation des disques
- Sauvegarde et archivage des données
- Comment créer une tâche planifiée ?
 Conseils pour Windows
Conseils pour Windows
 Conseils pour Linux (Ubuntu).
Conseils pour Linux (Ubuntu).
Le PC est fait pour vous simplifier la vie. Les informaticiens ont souvent pris la mauvaise habitude de faire des applications qu'il faut administrer à la main. Résultat : une bonne partie du temps est perdue à des tâches répétitives, longues et sans valeur ajoutée. L'utilisation d'un PC devient ainsi un enfer au lieu d'être le paradis promis.
Dans la plupart des cas, tout a été prévu pour que la machine puisse s'administrer toute seule mais il n'est pas très facile de s'y retrouver car les commandes sont dispersées dans des endroits différents. J'ai donc fait une synthèse de l'indispensable, laissant à chacun le soin de compléter en fonction de ses besoins particuliers.
Les arrêts et les démarrages des machines réduisent la durée de vie des composants. L'accès à son PC est moins immédiat quand il faut attendre plusieurs minutes avant de pouvoir travailler. Je recommande donc de laisser les machines fonctionner en permanence. A titre d'exemple, le PC qui gère la domotique à la maison a fonctionné sans interruption pendant dix ans avant de tomber en panne.
Voici donc une liste minimum de ce qu'il faut automatiser
- Mise en veille
pour réduire la consommation. - Mise à jour automatique des logiciels
pour bénéficier des corrections d'erreurs ou des améliorations. - Nettoyage des fichiers temporaires
pour augmenter l'espace disque libre. - Défragmentation des disques
pour améliorer les performances. - Sauvegardes des données
pour se prémunir contre les pannes ou les accidents. - Lecture du courrier
pour être prévenu quand les messages arrivent. - Syndications des liens RSS
pour être au courant de ce qui se passe dans le monde qui vous intéresse.
Mise en veille

 C'est dans démarrer, panneau de configuration, gestion de l'alimentation.
C'est dans démarrer, panneau de configuration, gestion de l'alimentation.
Il faut régler l'extinction du moniteur et l'arrêt des disques durs en fonction de votre rythme de travail.
La mise en veille est une opération plus complexe à planifier car elle va stopper le fonctionnement du PC tout en préservant le contenu de la mémoire. Le PC redémarrera dès l'appui sur une touche du clavier ou dès un mouvement de la souris. Il ne faut pas mettre en veille votre PC si vous souhaitez effectuer des opérations la nuit.
La mise en veille prolongée, consiste à arrêter la machine et à stocker le contenu de la mémoire sur le disque. Le principal avantage est un redémarrage rapide dans l'état où le PC se trouvait à la mise en veille prolongée sans avoir à redémarrer.

 Linux (Ubuntu) : c'est dans Système, Préférences où il y a économiseur d'écran et gestionnaire d'énergie dont les contenus sont auto explicatifs..
Linux (Ubuntu) : c'est dans Système, Préférences où il y a économiseur d'écran et gestionnaire d'énergie dont les contenus sont auto explicatifs..
Mise à jour automatique des logiciels
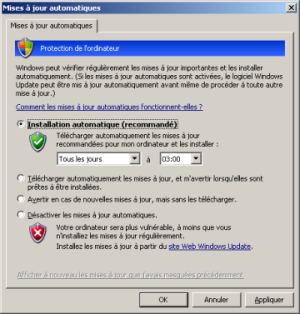
 Pour la mise à jour du système XP, c'est dans démarrer, panneau de configuration, mises à jour automatiques. Le plus simple consiste à choisir l'installation automatique des mises à jour. L'inconvénient de cette solution est de ne pas maîtriser la mise en place de nouvelles versions de logiciels comme le passage à XP2 ou IE7. Cette configuration est un cheval de Troie parfait pour Microsoft sur la machine. Ceux qui veulent contrôler leur configuration choisiront "télécharger automatiquement...". Lorsque les nouvelles mises à jour seront téléchargées, le système avertit l'utilisateur qui peut alors choisir "installation personnalisée" pour décider des mises à jour à appliquer.
Pour la mise à jour du système XP, c'est dans démarrer, panneau de configuration, mises à jour automatiques. Le plus simple consiste à choisir l'installation automatique des mises à jour. L'inconvénient de cette solution est de ne pas maîtriser la mise en place de nouvelles versions de logiciels comme le passage à XP2 ou IE7. Cette configuration est un cheval de Troie parfait pour Microsoft sur la machine. Ceux qui veulent contrôler leur configuration choisiront "télécharger automatiquement...". Lorsque les nouvelles mises à jour seront téléchargées, le système avertit l'utilisateur qui peut alors choisir "installation personnalisée" pour décider des mises à jour à appliquer.
 Linux (Ubuntu) : c'est beaucoup plus simple. Dans Système, administration, il y a un "Gestionnaire de mises à jour" qui s'occupe automatiquement de tout ce qui est installé sur votre machine. Il y a aussi un "Gestionnaire de paquets Synaptic" qui permet dans télécharger de nouveaux logiciels à partir de nombreuses bibliothèques.
Linux (Ubuntu) : c'est beaucoup plus simple. Dans Système, administration, il y a un "Gestionnaire de mises à jour" qui s'occupe automatiquement de tout ce qui est installé sur votre machine. Il y a aussi un "Gestionnaire de paquets Synaptic" qui permet dans télécharger de nouveaux logiciels à partir de nombreuses bibliothèques.
Nettoyage des fichiers temporaires

 Chaque programme crée pendant son exécution de nombreux fichiers temporaires et ne les efface jamais ! Ces fichiers finissent par encombrer vos disques et ralentissent l'exécution des programmes. Une bonne pratique consiste à les éliminer. Il n'est pas facile de trouver où ces fichiers sont stockés car chaque programme a ses petites manies. Je vous suggère donc d'utiliser un outil gratuit qui "fait le ménage", CCleaner. Ce logiciel permet aussi de nettoyer la base de registre de Windows souvent encombrée par de nombreuses erreurs. Il faut exécuter Ccleaner la première fois, à la main pour configurer les dossiers à effacer et les divers paramètres. En particulier, je vous suggère de ne pas effacer les données des navigateurs (caches et cookies) pour éviter d'avoir à télécharger ou à enregistrer à nouveau ces données. Pour finir, il faut créer une tâche planifiée qui s'exécutera toutes les nuits. Ajouter /AUTO comme paramètre derrière la commande pour cette exécution soit automatique :
Chaque programme crée pendant son exécution de nombreux fichiers temporaires et ne les efface jamais ! Ces fichiers finissent par encombrer vos disques et ralentissent l'exécution des programmes. Une bonne pratique consiste à les éliminer. Il n'est pas facile de trouver où ces fichiers sont stockés car chaque programme a ses petites manies. Je vous suggère donc d'utiliser un outil gratuit qui "fait le ménage", CCleaner. Ce logiciel permet aussi de nettoyer la base de registre de Windows souvent encombrée par de nombreuses erreurs. Il faut exécuter Ccleaner la première fois, à la main pour configurer les dossiers à effacer et les divers paramètres. En particulier, je vous suggère de ne pas effacer les données des navigateurs (caches et cookies) pour éviter d'avoir à télécharger ou à enregistrer à nouveau ces données. Pour finir, il faut créer une tâche planifiée qui s'exécutera toutes les nuits. Ajouter /AUTO comme paramètre derrière la commande pour cette exécution soit automatique :
C:\PROGRA~1\CCleaner\ccleaner.exe /AUTO
 Linux (Ubuntu) : c'est inutile.
Linux (Ubuntu) : c'est inutile.
Défragmentation des disques
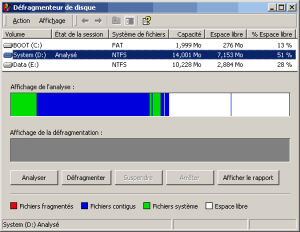
 Si vous êtes sous Windows XP, il y a une grande chance pour que vos disques soient formatés en NTFS. La fragmentation est moins rapide que sous FAT32 mais le phénomène existe toujours. Il est donc indispensable de défragmenter environ une fois par semaine. Il faut créer une tache planifiée qui s'exécutera de préférence après le nettoyage des fichiers temporaires car c'est inutile de défragmenter des fichiers à effacer. Vous trouverez le logiciel dans le répertoire système sous \system32\defrag.exe La commande est :
Si vous êtes sous Windows XP, il y a une grande chance pour que vos disques soient formatés en NTFS. La fragmentation est moins rapide que sous FAT32 mais le phénomène existe toujours. Il est donc indispensable de défragmenter environ une fois par semaine. Il faut créer une tache planifiée qui s'exécutera de préférence après le nettoyage des fichiers temporaires car c'est inutile de défragmenter des fichiers à effacer. Vous trouverez le logiciel dans le répertoire système sous \system32\defrag.exe La commande est :
%windir%\system32\defrag.exe C: ou
%windir%\system32\defrag.exe D:
 Linux (Ubuntu) : c'est inutile sous Ubuntu.
Linux (Ubuntu) : c'est inutile sous Ubuntu.
Sauvegarde et archivage des données
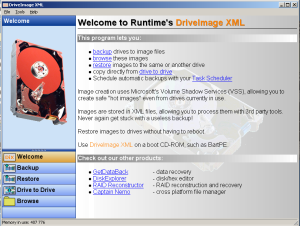
Cette opération est obligatoire. Les outils sont très nombreux mais les principes sont rarement expliqués.
Il faut se prémunir contre les erreurs suivantes :
- Anomalie de fonctionnement d'un disque dur. C'est devenu très rare mais, comme l'imprévu, ça finira toujours par arriver. Il faut donc être capable de reconstituer le contenu d'un disque abîmé. Pour un disque de données, une sauvegarde ou une copie suffit. Pour un disque système Windows, il faut un logiciel spécial qui permet de sauvegarder le système, puis de le restaurer en cas de panne. L'intervalle entre deux sauvegardes définit la tranche de travail perdu qu'il faudra recommencer.
- Effacement accidentel de fichiers. Une erreur de manipulation est toujours possible. Il faut donc être capable de restaurer des fichiers disparus. Comme il peut s'écouler beaucoup de temps entre la disparition et le moment où on s'en aperçoit, il faut donc conserver les données très longtemps.
- Vols, incendies, inondations, etc... Si toutes les informations sont conservées au même endroit, le risque de disparition simultanée des données et de leurs sauvegardes ou archives reste élevé. Il est donc indispensable de s'en prémunir.
Il faut aussi être capable de conserver des documents très longtemps pour des raisons légales ou autres. Dans ce cas, il faut aussi se préoccuper de la durée de vie du support et du format des données qui devront rester lisibles pendant des dizaines d'années ou plus. Ce sera le sujet d'un autre article.
Voici quelques exemples de stratégies à adapter en fonction de vos besoins particuliers.
- Sauvegardes de données. Il existe de multiples solutions avec des logiciels spécialisés qui permettent de faire des sauvegardes totales ou différentielles.
 Pour simplifier, je vous suggère d'utiliser le logiciel gratuit de Microsoft (hé oui, ça existe !) Synctoy que j'ai décrit ici. Il permet de sauvegarder facilement sur un disque dur externe ce qui fournit à la fois une sauvegarde et un archivage simple des données. Il dispose de nombreuses options sur la manière dont les dossiers sont sauvegardés. Il suffit de programmer son exécution automatique à la fréquence voulue.
Pour simplifier, je vous suggère d'utiliser le logiciel gratuit de Microsoft (hé oui, ça existe !) Synctoy que j'ai décrit ici. Il permet de sauvegarder facilement sur un disque dur externe ce qui fournit à la fois une sauvegarde et un archivage simple des données. Il dispose de nombreuses options sur la manière dont les dossiers sont sauvegardés. Il suffit de programmer son exécution automatique à la fréquence voulue.
"C:\Program Files\Microsoft\SyncToy\" -R
pour exécuter l'ensemble des sauvegardes"C:\Program Files\Microsoft\SyncToy\" -R"Dossier photos"
pour exécuter la sauvegarde de "Dossier photos"
Pour ma part, j'ai abandonné les sauvegardes de données pour des disques en RAID5. La plupart des cartes mères haut de gamme intègrent le RAID5 ce qui en rend l'usage transparent. Une panne d'un disque n'entraîne pas l'arrêt du système. Il suffit de le remplacer et la redondance se reconstitue automatiquement en quelques heures.
 Avec Ubuntu, utilisez Sbackup. Voir une notice détaillée ici.
Avec Ubuntu, utilisez Sbackup. Voir une notice détaillée ici. - Sauvegarde du système.
 La sauvegarde et la restauration des disques système Windows nécessite des outils particuliers. Le plus connu est Norton Ghost de Symantec (70$). Le challenger est Acronis True Image 10 Home à 50$ dont l'interface utilisateur est plus simple. Je leur préfère DriveImage XML gratuit qui permet de faire des sauvegardes avec le système en fonctionnement. Dans tous les cas, la restauration doit se faire en démarrant la machine sur un autre système, généralement un CD ou DVD de démarrage. Dans le cas de DriveImage, c'est à vous de le créer à partir des outils et explications fournies.
La sauvegarde et la restauration des disques système Windows nécessite des outils particuliers. Le plus connu est Norton Ghost de Symantec (70$). Le challenger est Acronis True Image 10 Home à 50$ dont l'interface utilisateur est plus simple. Je leur préfère DriveImage XML gratuit qui permet de faire des sauvegardes avec le système en fonctionnement. Dans tous les cas, la restauration doit se faire en démarrant la machine sur un autre système, généralement un CD ou DVD de démarrage. Dans le cas de DriveImage, c'est à vous de le créer à partir des outils et explications fournies.
 Sous Ubuntu, il n'y a pas besoin de logiciel spécial pour le système.
Sous Ubuntu, il n'y a pas besoin de logiciel spécial pour le système. - Archivage des données.

 Si vous sauvegardez sur des disques dur externes, il suffit de créer à des dates définies des versions de ces sauvegardes qui correspondent à des étapes : par exemple sauvegardes mensuelles et annuelles pour la comptabilité ou sauvegarde de reportages photos ou de montages de films une fois terminés. Vous pourrez ainsi les archiver dans un autre endroit et les retrouver facilement. Pour me simplifier la vie, j'utilise le stockage en ligne S3 fourni par Amazon à des prix incroyablement bas ( 0.15$ par Go et par mois) au moyen du logiciel Jungle Disk qui contient son propre planificateur. A noter que cette solution fonctionne aussi bien sous Windows, Linux ou Mac. J'ai décrit Jungle Disk ici.
Si vous sauvegardez sur des disques dur externes, il suffit de créer à des dates définies des versions de ces sauvegardes qui correspondent à des étapes : par exemple sauvegardes mensuelles et annuelles pour la comptabilité ou sauvegarde de reportages photos ou de montages de films une fois terminés. Vous pourrez ainsi les archiver dans un autre endroit et les retrouver facilement. Pour me simplifier la vie, j'utilise le stockage en ligne S3 fourni par Amazon à des prix incroyablement bas ( 0.15$ par Go et par mois) au moyen du logiciel Jungle Disk qui contient son propre planificateur. A noter que cette solution fonctionne aussi bien sous Windows, Linux ou Mac. J'ai décrit Jungle Disk ici.
Comment créer une tâche planifiée ?
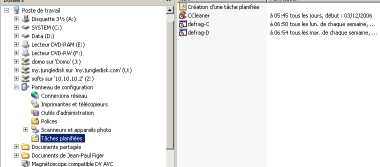
Lorsque le logiciel n'incorpore pas son planificateur, il faut utiliser le planificateur de tâches fourni par le système.
 Windows. C'est un des secrets les mieux gardés de Windows et la mise en oeuvre n'est pas immédiate.
Windows. C'est un des secrets les mieux gardés de Windows et la mise en oeuvre n'est pas immédiate.
Il faut aller dans L'Explorateur de fichiers, panneau de configuration, tâches planifiées. le plus simple est d'utiliser l'assistant de création qui va vous aider un peu, puis retrouver le logiciel à planifer soit dans les répertoires systèmes soit dans "program files" ou ailleurs. Il faut ensuite choisir heure et fréquence d'exécution. Bien souvent l'exécution automatique n'est possible qu'en indiquant des paramètres spéciaux dans la ligne d'exécution des programmes, paramètres pas toujours faciles à trouver. Uriliser ceux que j'ai indiqués dans mon article. Ensjfigeruite, ce n'est pas fini car il faut choisir les identifiants d'un utilisateur qui a les droits de lancer des tâches. Le plus simple est de mettre les identifiants d'un administrateur du système. A chaque modification, il faudra à nouveau entrer le mot de passe. En final, je vous suggère de vérifier que tout est correct par un clic droit, exécuter. Si tout va bien la tâche va s'exécuter automatiquement. A la fin, le code d'erreur (x0x si pas d'erreur) et la date de nouvelle exécution sont indiqués.
 Plus de détails ici...
Plus de détails ici...
Ajoutez vos commentaires ci-après ou les envoyer à Jean-Paul Figer

Ce(tte) œuvre est mise à disposition selon les termes de la Licence Creative Commons Attribution - Pas d'Utilisation Commerciale - Pas de Modification 4.0 International.