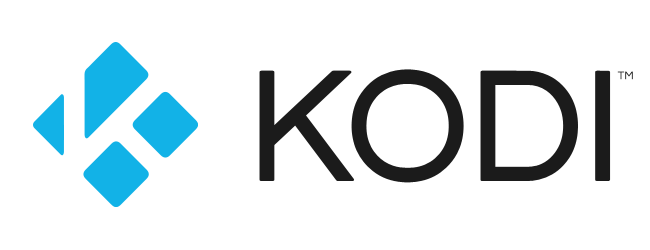
Le meilleur lecteur multimédia à la maison
pour la musique, les films, les vidéos, les photos et la télévision.
Publié le 23/04/2011 - Mis à jour le 14/11/2017 par Jean-Paul Figer
- Historique
- Kodi+libreELEC le boitier Multimédia universel
- Le lecteur/Jukebox multimédia Kodi
- Comment enregistrer et stocker ses vidéos
- Utilisation de la bibliothèque multimédia
Historique
Depuis les débuts du VHS en 1976, j'avais accumulé plusieurs milliers de films et émissions diverses enregistrées à la télévision soit environ 3000 heures de programmes. J'avais aussi plusieurs centaines de CD et DVD ainsi que divers enregistrements numériques en DV, mpeg2 et mp4. Mon rêve : tout regrouper dans une bibliothèque numérique à la maison pour lire ces contenus depuis tous mes équipements : PCs, TV, téléphone mobile, tablette cadre photo, etc...
Pour passer du rêve à la réalité, il fallait trouver la réponse à de nombreuses questions : comment numériser facilement cette masse de contenus, dans quels standards, avec quels logiciels, sur quel support de stockage et à quel prix ?
La disparition progressive des magnétoscopes VHS/S-VHS et DV, le passage de la télévision à la TNT numérique et la baisse considérable des coûts de stockage sur les disques durs m'ont donc conduit à traiter ce projet au début de l'année 2010. Il ne fut pas facile de trouver des solutions véritablement opérationnelles bien qu'il existe de nombreux sites, articles et forums qui abordent ces sujets.
N'ayant pas trouvé de guide satisfaisant sur le web, j'ai décidé de publier un article en 2011 pour éviter de nombreux tâtonnements à ceux qui se posent les mêmes questions. En 2017, les principes sont restés les mêmes mais de nombreuses améliorations, en particulier sur le matériel, sont disponibles. Je vais d'abord décrire la plate-forme technique puis son utilisation : comment enregistrer, stocker et lire ses vidéos.
Kodi+libreELEC le boitier Multimédia universel
Je recommande toujours le même logiciel Kodi, anciennement connu sous le nom XBMC. Il a fait beaucoup de progrès et fonctionne sur pratiquement tous les systèmes usuels.

Je conseille d'utiliser le Raspberry PI que j'ai signalé depuis 2013. Les premières versions du matériel Raspberry n'étaient pas tout à fait assez puissantes pour un fonctionnement correct avec plusieurs milliers de documents. En revanche, la version Raspberry Pi 3 model B fonctionne maintenant de manière très fluide. elle contient pour 35 €
- 1.2GHz 4-Core ARM Cortex-A53
- 802.11 bgn Wi-Fi et Bluetooth 4.1 (Bluetooth Classic et LE)
- 1Go RAM
- 4 x USB ports
- HDMI standard
Je recommande de dédier ce Raspberry Pi au lecteur multimédia, donc d'acheter un boitier et une alimentation dédiée. C'est 51 € le tout sur Amazon. Ne pas héiter pour acheter des cartes micro-SD supplmenetaires de 32 Go ou plus si vous envisagez de stocker des enregistrements TV sur votre lecteur.. Vous pouvez aussi ajouter pour environ 25 € une clé USB pour DVB-T / T2 pour accéder aux programmes TV et à la TNT.

Il n'y a pas de moyen simple d'avoir un bouton marche-arrêt sur un Raspberry Pi. Comme il ne consomme que 4 watts soit 35 kWh par an (moins de 5 €), il est préférable de le laisser en fonctionnement permanent.
Le lecteur/Jukebox multimédia Kodi
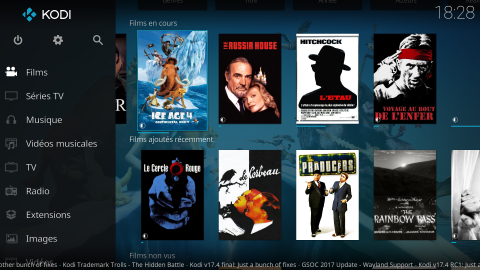
- La constitution automatique de vos bibliothèques de contenus vidéos, musiques et photos par un balayage aitomatique des répertoires que vous indiquez. A partir des noms des fichiers, le système va construire des catalogues avec de nombreuses informations trouvées sur Internet comme IMDB pour les films et les séries TV.
- La lecture de vos contenus vidéos avec toutes les facilités souhaitables : choix des langues et sous-titres, recadrage des images avec zoom et taille de pixels, etc..
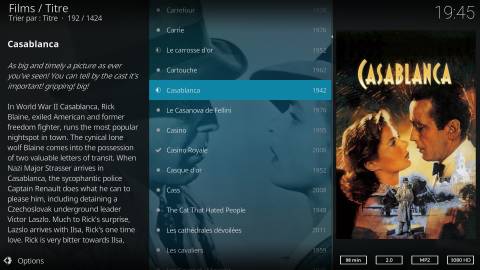
Kodi supporte un large choix de formats multimédia et incorpore des fonctionnalités telles que les listes de lecture, les visualisations audio, les diaporamas d’images, les prévisions météo et toute une série d’extensions tierces. En tant que Media center, Kodi peut lire la plupart des formats de fichiers audio et vidéo, et afficher des images depuis n’importe quelle source virtuelle, incluant les CD, DVD, disque USB, Internet et Réseau local. Il peut se connecter sur Internet Movie Database ou CDDB pour récupérer des informations sur les musiques ou vidéos. Kodi offre aussi la possibilité de regarder des vidéos en streaming ou d'écouter les radios sur Internet. Kodi permet d'ajouter des options - appelées fonctions, extensions ou add-ons - telles que la météo, les chaines tv, les guides de cinéma...programmées par des tiers.
Le stockage Multimédia

Pour un volume de données de moins de 1 To, on peut archiver dans le cloud. par exemple sur Amazon Drive pour $60 par To et par an.
Ecran TV

Pour le visionnage grand format, j'utilise un videoprojecteur BENQ W1090 (moins de 700 € en 2017) très lumineux même en plein jour. Pour travailler, j'ai choisi comme écran, pour plus de confort, un téléviseur avec de multiples entrées analogiques et numériques : le Samsung LE40C750 - Téléviseur LCD 3D Full HD 40" (102 cm) 16/9 - 1920 x 1080 pixels - Tuner TNT HD - 200 Hz - DLNA - HDTV 1080p pour un coût en octobre 2010 de 915 euros. Ce téléviseur permet de lire directement le contenu des fichiers audios, vidéos et photos stockés sur le serveur NAS. Malheureusement, les manipulations ne sont pas très pratiques et de nombreux formats de fichiers ne sont pas reconnus. Si on a un budget serré, je recommande donc le même écran 102cm sans les gadgets Internet pour un prix inférieur à 400 euros. Toutes les fonctions Internet intégrées dans le téléviseur seront disponibles, en mieux, via le boitier Kodi connecté.
Comment piloter le boitier KODI+libreELEC ?
-
Clavier USB + souris USB connectés sur le boitier Kodi avec ou sans Fil
C'est sans doute ce que vous avez utilisé pour installer libreELEC sur le boitier Kodi. Pas très pratique pour une utilisation de tous les jours. -
Télécommande du téléviseur avec HDMI CEC
C'est le plus simple et le plus pratique sauf pour saisir des caractères -
 Mini clavier sans fil avec Touchpad connecté sur le boitier Kodi
Mini clavier sans fil avec Touchpad connecté sur le boitier Kodi
C'est une très bonne option car elle permet de ne pas utiliser le clavier virtuel pour faire des recherches de films par exemple. -
Kore sur Smartphone
C'est aussi une très bonne option car en plus du pilotage du boitier Kodi, vous avez accès aux informations de la bibliothèque sur le mmédia en cours de visionnage. -
Intégration de Kodi dans Homeassistant
C'est une option un peu plus complexe à mettre en oeuvre mais qui vous permet de regrouper l'ensemble du pilotage de toute votre domotique sur une tablette ou un Smartphone.
Comment enregistrer et stocker ses vidéos
C'est la jungle des standards et tout porte à croire que ce n'est pas fini. Après avoir longuement hésité, j'ai abandonné l'idée d'un codage unique et j'ai adopté la solution simple suivante : conserver les médias sous les codages grand public les plus répandus. Cette solution conserve la qualité d'origne et évite d'avoir à recoder. Elle évite aussi de dépendre d'un fournisseur ou d'une société dont la pérennité n'est pas garantie. Ces codages grand public sont :
- Le MPEG2 dans ses deux variantes S-VCD suffisant pour les vidéos analogiques VHS et S-VHS
- le format DVD pour les DVD, les bandes DV et la TNT en définition standard
- Le H264 (ou mp4) avec ses multiples définitions pour les chaines TNT HD, les caméscopes AVCHD ou les téléphones mobiles
Le codage n'est pas suffisant. Il existe de nombreux standards différents pour encapsuler les flux vidéos, audios et sous-titres : .mpg, .vob pour les DVD, .ts ou .m2ts pour la TNT .mkv, etc... Dans ce domaine aussi et grâce à l'emploi de lecteurs multi médias comme KODI ou VLC, je conserve les vidéos dans leur format d'origine sans transcodage.
Les 3 étapes de la capture à la vidéo finale
Il y a toujours 3 étapes : la capture, l'édition (mise en forme) et la production dans le format de stockage. Ces étapes et les logiciels utilisés différent selon le type de support : bandes analogiques ( VHS, S-VHS, S8, HI8, U-Matic, etc...), bandes DV, DVD, TNT, Freebox
Numérisation des bandes vidéo analogiques VHS, S-VHS, S8, HI8, U-Matic, etc...
J'ai essayé beaucoup de solutions matérielles ou logicielles pour finalement retenir un boitier de numérisation en analogique vers DV par liaison IEEE 1394. Je déconseille les boitiers avec liaison USB2 moins chers qui fonctionnent très mal et qui nécessitent l'installation de drivers spécifiques selon le système d'exploitation utilisé. En revanche, les liaisons IEEE1394 fonctionnent avec tous les systèmes d'exploitation sans installation de logiciel. J'ai utilisé un de mes anciens magnétoscopes double cassette DV S-VHS qui faisait cette conversion. Aujourd'hui, je recommande le boitier externe ADVC55 ou l'ADVC110 de chez Grassvalley en vente ici.
Ces opérations sont réalisées avec le logiciel de montage Vegas Movie Studio Platinum installé sur un PC multimédia. Ce logiciel, très bon marché (80€) est de loin le meilleur que j'ai trouvé pour les opérations de montage et de tranbcodage de vidéos
-
Capture
Il faut un équipement capable de lire ces bandes. On relie par un câble RCA (Y/C pour le S-VHS ou HI8) à l'équipement de numérisation lui-même relié par un câble IEEE1394 au PC. Il faut lire les bandes magnétiques à la vitesse normale et capturer le flux en DV sous la forme d'un fichier .avi. Il faut compter 13 Go par heure d'enregistrement soit 40 Go pour une cassette VHS ou S-VHS de 3 heures... qui prend donc 3 heures à numériser. Pendant cette capture, vous pouvez faire les 2 phases suivantes sur des fichiers déjà numérisés. Pour gagner du temps, vous avez intérêt à numériser vos bandes en entier en une seule fois puis à faire le découpage dans la phase suivante. -
Edition
Avec Vegas Movie Studio Platinum en mode DV, vous pouvez très facilement éditer la capture en supprimant les séquences inutiles ou en raccordant plusieurs séquences. Avec un peu d'habitude, on réalise cette phase en quelques minutes, en même temps que la capture de la bande suivante. Une fois ce travail effectué, il faut cliquer sur "faire un film" pour passer à l'étape suivante. -
Produire la vidéo finale
C'est ici qu'il faut faire les bons choix. La qualité des images VHS ou S-VHS est très variable. Dans le meilleur des cas, on est encore très loin de la qualité du DVD standard (720x576 en PAL). Le standard mpeg2 bas de gamme, le SVCD est donc largement suffisant (480x576). L'intérêt du SVCD est de diviser presque par deux la taille des fichiers comprimés ainsi que la durée de compression tout en conservant des fichiers en mpeg2. Vegas Movie Studio Platinum vous simplifie la tâche puisque ce format est déjà dans la liste des formats préconfigurés. Donc, après faire un film, choisir "l'enregistrer sur mon disque dur", puis "MainConcept MPEG2" et "SVCD PAL". Ne pas essayer de supprimer les bandes noires, ce travail sera beaucoup plus simple à réaliser pendant la lecture. Les fichiers produits pourront être lus en direct par votre PC ou un équipement de votre réseau. Ces fichiers peuvent aussi être intégrés dans des DVDs sans modification. Cette compression divise environ par 10 la taille des fichiers DV. Un film de durée normale a une taille de l'ordre de 2 Go. Le temps de compression est environ du tiers de la durée réelle du film soit 30 minutes pour un film d'une heure et demie. Lancer cette opération prend une minute maximum. Comme on peut faire les étapes 2 et 3 pendant la capture de la bande suivante, c'est la durée incompressible de lecture des bandes sources qui détermine la durée du travail. Une fois terminé, il suffit de stocker ce fichier sur le serveur de stockage multimédia pour pouvoir le lire depuis n'importe quel équipement connecté à votre réseau à la maison.
Bandes DV
Ces opérations sont réalisées avec Vegas Movie Studio Platinum installé sur un PC multimédia
-
Capture
Le fichier sur cassette DV est déjà numérisé. Il suffit donc de relier le caméscope au PC par un câble IEEE 1394. La capture via Vegas Movie Studio Platinum ne fait que lire le fichier .avi qui contient la vidéo et l'audio. La taille des fichiers est identique au cas précédent 13 Go par heure mais la qualité est très supérieure. -
Edition
Identique à la phase précédente -
Produire la vidéo finale
La qualité nominale du DV est équivalente à celle d'un DVD pas trop compressé. Il faut donc choisir DVD PAL comme méthode de compression. Vegas Movie Studio Platinum offre une compression DVD standard. Si celle ci ne vous convient pas, il faut utiliser d'autres outils comme indiqué ici.
Si vous souhaitez conserver vos bandes DV dans leur qualité d'origine, il faut conserver le fichier . avi produit par la phase 1. En revanche, il faut faire une copie en mpeg2 comme indiqué ci-dessus si vous souhaitez lire ces fichiers via le réseau sur d'autres équipements.
DVD
J'ai une collection de DVD que je souhaitais intégrer dans ma bibliothèque vidéo numérique. Le problème à régler est un peu plus complexe car les DVD regroupent souvent en plus du flux vidéo, plusieurs flux audios dans différentes langues et des flux sous-titres. Il y a aussi quantité de contenus supplémentaires souvent inutiles (publicité, avertissement, etc..). J'ai mis beaucoup de temps à trouver la bonne solution technique et les outils pour la réaliser car je ne voulais pas transcoder le flux vidéo mpeg2 original. En final, je stocke dans ma bibliothèque numérique un seul fichier (.vob) qui comporte le flux vidéo mpge2 original, les flux audios (version originale, français ou autre) et les flux de sous-titres que j'ai choisis. De cette manière, je peux choisir à la lecture de voir un film en version originale avec sous-titres ou en version française par exemple.
-
Capture
j'utilise le logiciel gratuit DVD Shrink 3.2 pour une seule de ses nombreuses fonctions, celle qui permet de recopier la structure du DVD et les données sur disque dur. Il faut placer le DVD dans le lecteur, cliquer sur "full disc" puis mettre "no compression" pour la vidéo et choisir les pistes audio et de sous-titres que vous voulez conserver. Ensuite terminer en cliquant sur "backup!". Ignorez le message sur la taille maximum des fichiers. Ce logiciel est fait pour graver un backup sur un DVD de 4.7 Go maximum en recompressant les fichiers ce que nous voulons éviter. La recopie prend quelques dizaines de minutes en fonction des performances du lecteur DVD. Dans le dossier de recopie, les fichiers .vob sont dans le sous-dossier VIDEO_TS. . -
Edition
Par construction, les DVD découpent les fichiers .vob en blocs de taille maximum de 1 048 574 Koctets, vieil héritage du passé. Il faut donc regrouper ces fichiers en un seul. Pour cela j'utilise le logiciel gratuit VOBmerge. Il suffit d'ouvrir le dossier VIDEO_TS crée par l'étape précédente et par un glisser-déposer, de mettre les fichiers ;vob à fusionner. Vérifier que le premier (souvent VTS_01_1.VOB) de 1 Go est bien le début de la vidéo et ajoutez les suivants jusqu'au dernier toujours inférieur à 1 Go. Pour finir, lancer la fusion. -
Produire la vidéo finale
Il suffit de recopier le fichier .vob unique produit par l'étape précédente dans votre serveur multimédia. Pour vérifier que tout est correct, vous pouvez lire ce fichier avec VLC et sélectionner dans les menus audio et vidéo les flux de votre choix.
TNT ou FreeBox
Vous pouvez enregistrer des programmes de télévision sur le disque dur de votre freebox ou sur votre PC à l'aide de VLC. Ce qui pourrait être simple est un peu compliqué par les mesures stupides prises pour limiter le droit à la copie privée des utilisateurs. Par exemple, les enregistrements de TF1 ou M6 sur la FreeBox ne peuvent être relus en numérique que sur la FreeBox qui les a enregistrés. En revanche si vous enregistrez TF1 et M6 par la TNT ou la TNT HD sur la même Freebox, vous pouvez transférer les fichiers librement sur votre PC. La logique m'échappe.
Les flux vidéos diffusés par la TNT sont maintenant tous en H264. Ces fichiers ont des extensions .ts (ou .m2ts pour la FreeBox v6) liées au mode d'encapsulation des paquets de la transmission. Comme pour les DVD, j'ai choisi de conserver le format d'origine pour conserver les flux des différentes langues et des sous-titres.
-
Capture
Utiliser les fonctions d'enregistrement de la Freebox ou de votre système de lecture de la TNT. Vous pouvez aussi utiliser VLC en enregistrement par exemple pour enregistrer Paris Première (en bas débit seulement) car l'enregistrement sur la Freebox ne permet pas de le transférer sur PC. -
Edition
Avant de pouvoir manipuler ces fichiers, il faut corriger les erreurs liées aux paquets mal transmis. J'utilise le logiciel TS Doctor (29 euros) qui réalise remarquablement ce travail. Vous pouvez couper les séquences inutiles (marges prises à l'enregistrement, publicité, ...) sans avoir à recoder.TS doctor vous permet aussi de sélectionner les flux audio ou de sous-titres que vous voulez conserver ou éliminer. -
Produire la vidéo finale
Il suffit de recopier le fichier .ts produit par l'étape précédente dans votre serveur multimédia. Pour vérifier que tout est correct, vous pouvez lire ce fichier avec VLC et sélectionner dans les menus audio et vidéo les flux de votre choix.
Boitier Kodi
Si vous avez installé une clé USB DVB T2/T sur votre boitier Kodi, vous pouvez y enregistrer les émisssions de la TNT das les mêmes conditions que dans le chapître précédent.
Utilisation de la bibliothèque multimédia
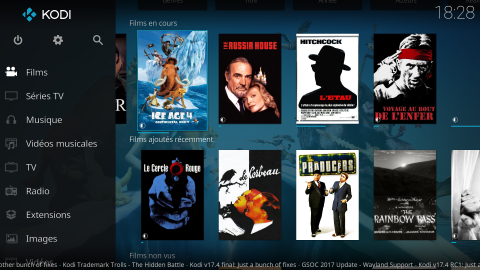
Pour gérer mes collections, j'utilise un fichier tableur sous Google docs que je renseigne en plus du titre et de la date avec le titre en VO, le nom du réalisateur et un lien vers IMDB sur la page de description complète du film, par exemple pour Casablanca.
Un lecteur me signale qu'IMDB offre maintenant la possibilité de gérer directement ses propres listes (Watchlist) qu'on peut d'ailleurs exporter. C'est une solution moins souple mais plus simple.
Ajoutez vos commentaires ci-après ou les envoyer à Jean-Paul Figer

Ce(tte) œuvre est mise à disposition selon les termes de la Licence Creative Commons Attribution - Pas d'Utilisation Commerciale - Pas de Modification 4.0 International.
